

Jul 10, 2017 What Scheme Should I Use? The standard partitions scheme for most home Linux installs is as follows: A 12-20 GB partition for the OS, which gets mounted as / (called “root”) A smaller partition used to augment your RAM, mounted and referred to as swap; A larger partition for personal use, mounted as /home.
Warning: In versions of Mac OS X prior to10.5, or when changing the partition scheme in Mac OS X 10.5 andlater, partitioning your hard drive with Disk Utilityerases all the information on the drive. Regardless of your operatingsystem, UITS recommends backing up all of your importantfiles before partitioning your drive.
Mac OS X 10.5 and later with no changes to the partition scheme
- In the
Applicationsfolder, open Utilities,and then double-click Disk Utility. - In the left column, click the drive you would like to initializeor partition.
- To the right, click the Partition tab.
- The box beneath 'Partition Layout' or 'Volume Scheme:' (whichshould be set to Current) represents your hard disk, whereoccupied space is shaded. With the handle at the bottom-right of eachpartition, you can resize the partition by dragging the handle up ordown. To add or remove partitions, click the + (plus sign)or - (minus sign) beneath the box. You can assign eachpartition its own name and file system type.
- When you're finished making changes, click Apply.
Mac OS X 10.4 and earlier, or 10.5 and later with changes to the partitionscheme
Open Disk Utility via one of the following methods:
- In Mac OS X 10.7, to partition your startup disk, restartyour computer while holding down
Command-r. When you seethe gray Apple logo, release the keys. If you see a screen asking youto select your main language, choose it and then click the arrow.Click Disk Utility and then click Continue. - In Mac OS X 10.6 or earlier, to partition your startup disk,insert a Mac OS X install disc in your computer, and then restart thecomputer while holding down the
ckey. Whenyou see the gray Apple logo, release theckey. Follow the instructions until you see a menu bar at the top ofthe screen, and then from the Utilities menu, select DiskUtility. - To partition disks other than your startup disk, from theFinder, click Go, and select Utilities.In the
Utilitiesfolder, double-click DiskUtility.
Once Disk Utility is open:
- In the left column, click the drive you would like to initializeor partition.
- To the right, click the Partition tab.
- In the drop-down menu under 'Partition Layout' or 'VolumeScheme:', choose the number of partitions you want to create duringthe initializing process. For a basic installation of Mac OS X, youneed at least one partition.
- Adjust partition sizes by dragging the handles that represent thepartition borders.
- Click each partition to adjust its properties. Under 'PartitionInformation' or 'Volume Information', choose the format you would liketo use. You will normally want to use Mac OS Extended(Journaled). If you need to access the partition from Windowscomputers, however, choose MS-DOS.
- Click Options.. to change the partition scheme. You mayneed to change this if the disk is meant to be used with Windowscomputers, or as a startup disk for a Mac with a differentarchitecture. Intel Macs require the GUID Partition Table fortheir startup disks, while PowerPC Macs use Apple PartitionMap. If you need to use the disk with Windows, particularly as astartup disk, choose Master Boot Record. After selecting ascheme, click OK.
- When you're finished making changes, click Apply orPartition.
Note: This will erase all data on your backup disk!!!
Launch Disk Utility
Open a Finder window and navigate to Applications > Utilities and double click on Disk Utility.
The remaining steps vary considerably depending on the operating system you are running. Choose About This Mac from the Apple menu to determine your current OS, then make a selection below.
Instructions for Sierra and El Capitan
Select the backup disk
Click to select the disk that you would like to use for your backup. This disk should not be the same as your startup disk.
The name of a new disk will often include the manufacturer’s name (e.g. WD My Book 111D Media..). A startup disk will often include the manufacturer's serial number in the title (e.g. TOSHIBA MK50..).
Erase the backup disk
Click on the Erase button in Disk Utility's toolbar, then configure the name, format, and partitioning scheme of your backup disk. You can set the name to whatever you like, but set the Format to Mac OS Extended (Journaled) and set the Scheme to GUID Partition Map, then click the Erase button.
Don't Use Time Machine
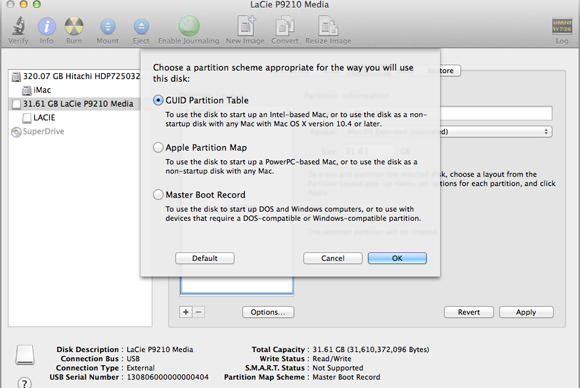
Click Don’t Use. You may use the same backup disk for both Time Machine and CCC backups, but if you do so, you must use a dedicated partition for the Time Machine backup. Otherwise Time Machine will consume all available space on the backup volume and make it impossible for CCC to use the backup volume.
Your new hard drive is now ready to accept backups created by Carbon Copy Cloner!
Instructions for Mountain Lion, Mavericks, or Yosemite
Select the backup disk
Click to select the disk that you would like to use for your backup. This disk should not be the same as your startup disk.
The name of a new disk will often include the storage capacity and manufacturer’s name (e.g. 500.07 GB WD My Passp..). A startup disk will often include the manufacturer's serial number in the title (e.g. 320.07 GB TOSHIBA MK3255GSXF Media).
Partition the backup disk
Click on the Partition tab.
Choose 1 Partition from the Partition Layout popup menu (or more if desired).
Click on Options.
Choose GUID Partition Table, then click the OK.
Name the Volume
Format the Volume
Select Mac OS Extended (Journaled) from the Partition Format popup menu.
Click Apply.
Ensure that you have selected the correct disk for your backup drive. This step will delete all data from the selected disk. Click Partition.
Now skip ahead to the remainder of the instructions that are not OS-specific.
Related Documentation
'My disk is already formatted HFS+, why am I getting this warning?'
Video: Preparing a drive for a backup of the macOS in macOS 10.11 or higher
Video: Creating a new/additional partition (OS X 10.10 and earlier)
Support for third party filesystems (e.g. Doa khatam quran jakim. NTFS, FAT32)
- Author: admin
- Category: Category

Jul 10, 2017 What Scheme Should I Use? The standard partitions scheme for most home Linux installs is as follows: A 12-20 GB partition for the OS, which gets mounted as / (called “root”) A smaller partition used to augment your RAM, mounted and referred to as swap; A larger partition for personal use, mounted as /home.
Warning: In versions of Mac OS X prior to10.5, or when changing the partition scheme in Mac OS X 10.5 andlater, partitioning your hard drive with Disk Utilityerases all the information on the drive. Regardless of your operatingsystem, UITS recommends backing up all of your importantfiles before partitioning your drive.
Mac OS X 10.5 and later with no changes to the partition scheme
- In the
Applicationsfolder, open Utilities,and then double-click Disk Utility. - In the left column, click the drive you would like to initializeor partition.
- To the right, click the Partition tab.
- The box beneath 'Partition Layout' or 'Volume Scheme:' (whichshould be set to Current) represents your hard disk, whereoccupied space is shaded. With the handle at the bottom-right of eachpartition, you can resize the partition by dragging the handle up ordown. To add or remove partitions, click the + (plus sign)or - (minus sign) beneath the box. You can assign eachpartition its own name and file system type.
- When you're finished making changes, click Apply.
Mac OS X 10.4 and earlier, or 10.5 and later with changes to the partitionscheme
Open Disk Utility via one of the following methods:
- In Mac OS X 10.7, to partition your startup disk, restartyour computer while holding down
Command-r. When you seethe gray Apple logo, release the keys. If you see a screen asking youto select your main language, choose it and then click the arrow.Click Disk Utility and then click Continue. - In Mac OS X 10.6 or earlier, to partition your startup disk,insert a Mac OS X install disc in your computer, and then restart thecomputer while holding down the
ckey. Whenyou see the gray Apple logo, release theckey. Follow the instructions until you see a menu bar at the top ofthe screen, and then from the Utilities menu, select DiskUtility. - To partition disks other than your startup disk, from theFinder, click Go, and select Utilities.In the
Utilitiesfolder, double-click DiskUtility.
Once Disk Utility is open:
- In the left column, click the drive you would like to initializeor partition.
- To the right, click the Partition tab.
- In the drop-down menu under 'Partition Layout' or 'VolumeScheme:', choose the number of partitions you want to create duringthe initializing process. For a basic installation of Mac OS X, youneed at least one partition.
- Adjust partition sizes by dragging the handles that represent thepartition borders.
- Click each partition to adjust its properties. Under 'PartitionInformation' or 'Volume Information', choose the format you would liketo use. You will normally want to use Mac OS Extended(Journaled). If you need to access the partition from Windowscomputers, however, choose MS-DOS.
- Click Options.. to change the partition scheme. You mayneed to change this if the disk is meant to be used with Windowscomputers, or as a startup disk for a Mac with a differentarchitecture. Intel Macs require the GUID Partition Table fortheir startup disks, while PowerPC Macs use Apple PartitionMap. If you need to use the disk with Windows, particularly as astartup disk, choose Master Boot Record. After selecting ascheme, click OK.
- When you're finished making changes, click Apply orPartition.
Note: This will erase all data on your backup disk!!!
Launch Disk Utility
Open a Finder window and navigate to Applications > Utilities and double click on Disk Utility.
The remaining steps vary considerably depending on the operating system you are running. Choose About This Mac from the Apple menu to determine your current OS, then make a selection below.
Instructions for Sierra and El Capitan
Select the backup disk
Click to select the disk that you would like to use for your backup. This disk should not be the same as your startup disk.
The name of a new disk will often include the manufacturer’s name (e.g. WD My Book 111D Media..). A startup disk will often include the manufacturer's serial number in the title (e.g. TOSHIBA MK50..).
Erase the backup disk
Click on the Erase button in Disk Utility's toolbar, then configure the name, format, and partitioning scheme of your backup disk. You can set the name to whatever you like, but set the Format to Mac OS Extended (Journaled) and set the Scheme to GUID Partition Map, then click the Erase button.
Don't Use Time Machine
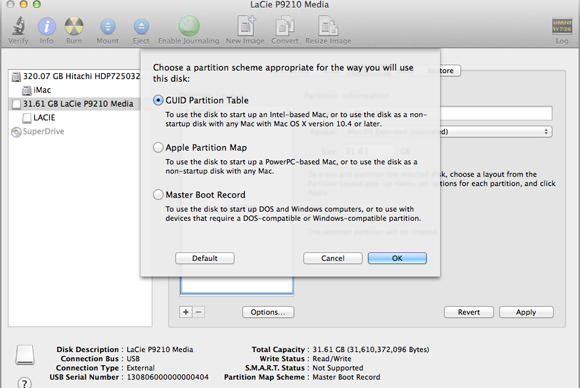
Click Don’t Use. You may use the same backup disk for both Time Machine and CCC backups, but if you do so, you must use a dedicated partition for the Time Machine backup. Otherwise Time Machine will consume all available space on the backup volume and make it impossible for CCC to use the backup volume.
Your new hard drive is now ready to accept backups created by Carbon Copy Cloner!
Instructions for Mountain Lion, Mavericks, or Yosemite
Select the backup disk
Click to select the disk that you would like to use for your backup. This disk should not be the same as your startup disk.
The name of a new disk will often include the storage capacity and manufacturer’s name (e.g. 500.07 GB WD My Passp..). A startup disk will often include the manufacturer's serial number in the title (e.g. 320.07 GB TOSHIBA MK3255GSXF Media).
Partition the backup disk
Click on the Partition tab.
Choose 1 Partition from the Partition Layout popup menu (or more if desired).
Click on Options.
Choose GUID Partition Table, then click the OK.
Name the Volume
Format the Volume
Select Mac OS Extended (Journaled) from the Partition Format popup menu.
Click Apply.
Ensure that you have selected the correct disk for your backup drive. This step will delete all data from the selected disk. Click Partition.
Now skip ahead to the remainder of the instructions that are not OS-specific.
Related Documentation
'My disk is already formatted HFS+, why am I getting this warning?'
Video: Preparing a drive for a backup of the macOS in macOS 10.11 or higher
Video: Creating a new/additional partition (OS X 10.10 and earlier)
Support for third party filesystems (e.g. Doa khatam quran jakim. NTFS, FAT32)